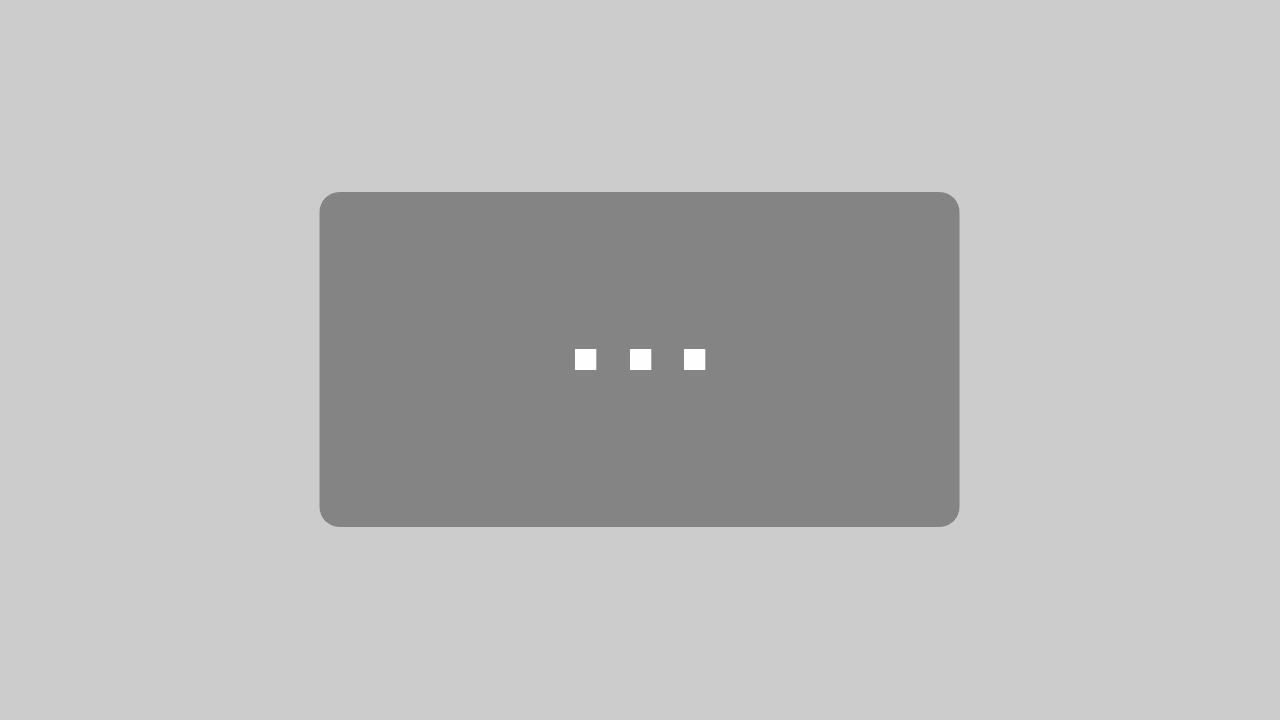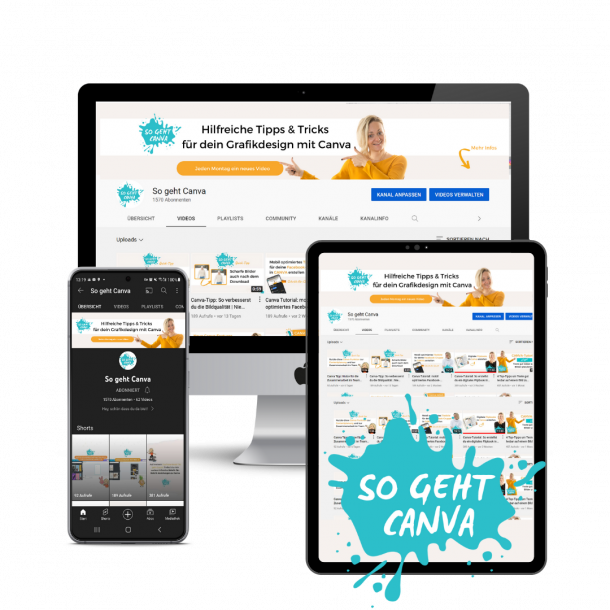Canva hat in den letzten Wochen einige neue Features veröffentlicht.
Zwei davon möchte ich dir heute einmal genauer vorstellen:
1. Neuer Schatteneffekt
In meinem Beitrag „in Canva Bilder vom Hintergrund freistellen und mit Schatten hinterlegen“ hatte ich dir die bisherige Herangehensweise erklärt, wenn du deine freigestellten Bilder mit einem Schatten hinterlegen möchtest.
Genutzt hatte ich dafür den Duotone-Effekt in Canva.
Mit dem neuen Schatteneffekt in Canva kannst du nun mit nur einem Klick einen Schatten hinterlegen.
Du findest diese neue Funktion unter dem Button „Effekte“. Klickst du auf diesen Button, dann öffnet sich links eine Spalte. Dort findest du sehr weit unten dann den neuen Punkt „Shadows“.
Sofern du diese Funktion vorher noch nicht genutzt hast, taucht ganz unten in der linken Leiste ein Bild auf unter dem ebenfalls „Shadows“ steht. In der Regel musst du diese neue Funktion einfach durch Klicken auf dieses Bild bzw. bestätigen, dass du diesen Effekt integrieren möchtest, aktivieren. Dann solltest du die gleiche Abbildung vorfinden wie in diesem Beispiel:
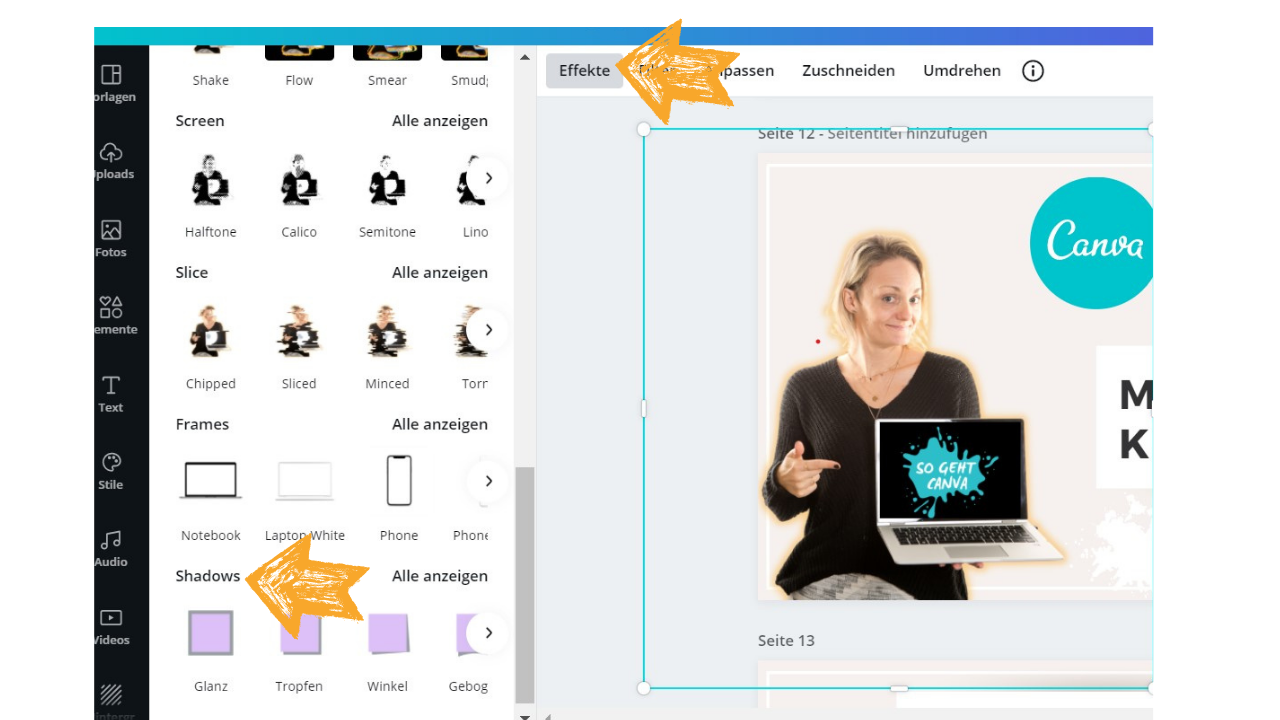
Canva bietet dir nun insgesamt 6 unterschiedliche Schatten-Varianten an:
- Glanz: hiermit umrandest du dein komplettes Bild
- Tropfen: dein Bild wird nur rechts und unten mit einem Schatten versehen
- Winkel: der Schattenwurf ist mit „Tropfen“ identisch, wird aber leicht gedreht
- Gebogen: dein Bild wird nur an der unteren Stelle mit einem gebogenen Schatten versehen
- Seiten-Lift: ist das Pendant zu „Gebogen“
- Backdrop-Shadow: hinterlegt dein Bild komplett mit einem gebogenen Schatten
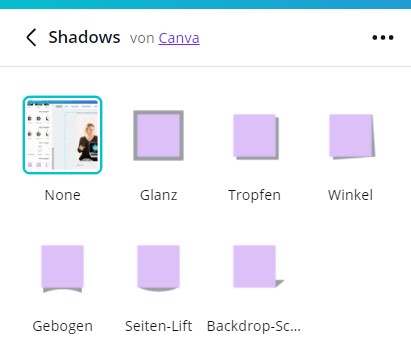
Hast du einen Schatten ausgewählt kannst du durch klick auf den Schieberegler deinen Schatteneffekt auch noch ganz individuell anpassen.
Cool, oder?
Und jetzt geht es auf zu dem zweiten neuen Feature:
2. Rahmen
Neben dem neuen Schatteneffekt hat Canva auch neue Rahmen veröffentlicht.
Diese findest du an der identischen Stelle zu den neuen Schatten.
Öffne also wie oben beschrieben, durch Klick auf „Effekte“ die linke Seitenleiste und suche dort nach „Frames“.
Wie du in der 1. Grafik oben sehen kannst, liegt der neue Reiter „Frames“ direkt über den „Shadows“.
Solltest du die „Frames“ noch nicht sehen können, dann scrolle auf der linken Seite bitte ganz nach unten. Dort solltest du dann auch wieder eine Grafik finden unter der „Frames“ steht. Bestätige auch dort die Integration in deine Seitenleiste.
Und schon kann es losgehen.
Mit nur einem Klick kannst du jetzt dein Bild in unterschiedlichste Rahmen setzen.
Probiere dich einfach einmal aus.
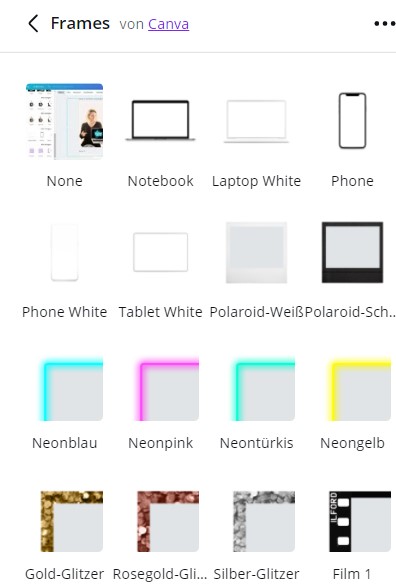
Hast du auch Lust die Canva-Pro-Variante zu testen?
Mit meinem Affiliate-Link hast du die Möglichkeit völlig unverbindlich die Canva-Pro-Version 30 Tage kostenlos auszuprobieren. Innerhalb der 30 Tage kannst du die Canva-Pro-Version jederzeit kündigen. Bist du nach den 30 Tagen genauso überzeugt von Canva-Pro wie ich und nützt diese Variante weiter, dann erhalte ich eine kleine Provision. Für dich ändert sich natürlich nichts am Preis.
Und damit wünsche ich dir jetzt viel Spaß. Wenn du Fragen oder Anregungen hast, dann schreibe mir gerne!
Lass uns auch gerne auf Instagram vernetzen.
Alles Liebe,
Elisabeth

Schau gerne auf meinem YouTube-Kanal „So geht Canva“ vorbei.
Dort findest du hilfreiche Schritt-für-Schritt-Anleitungen zu Canva.